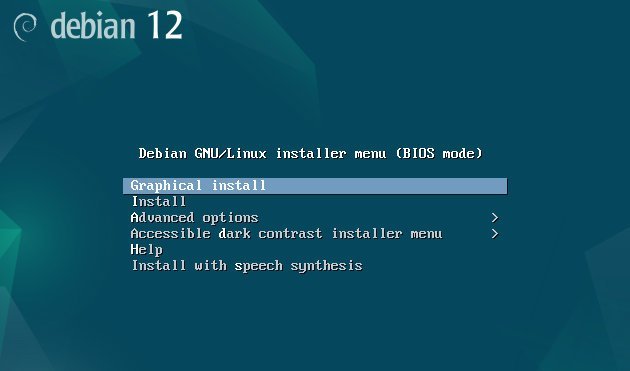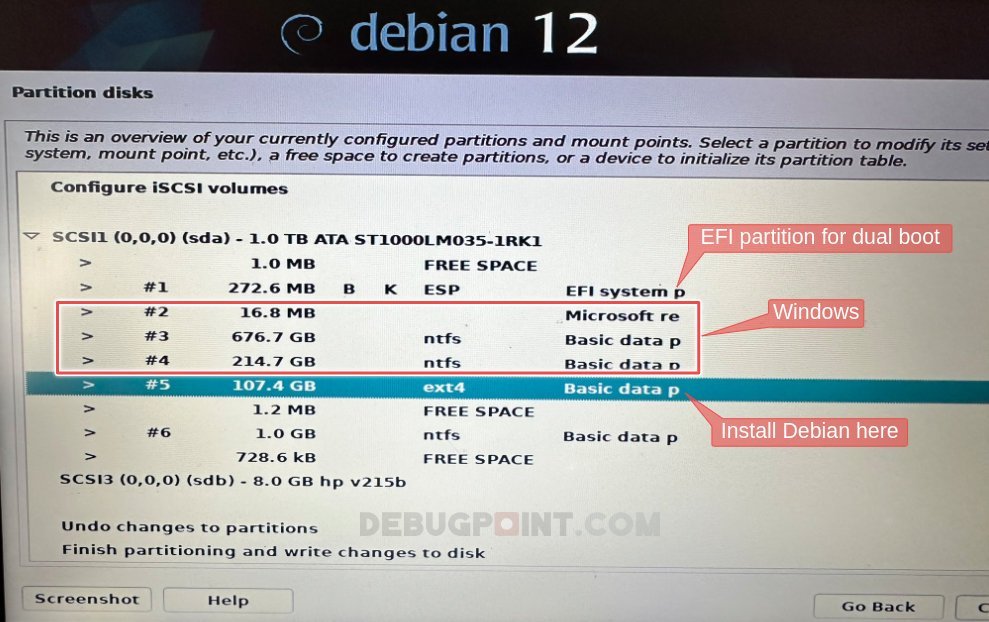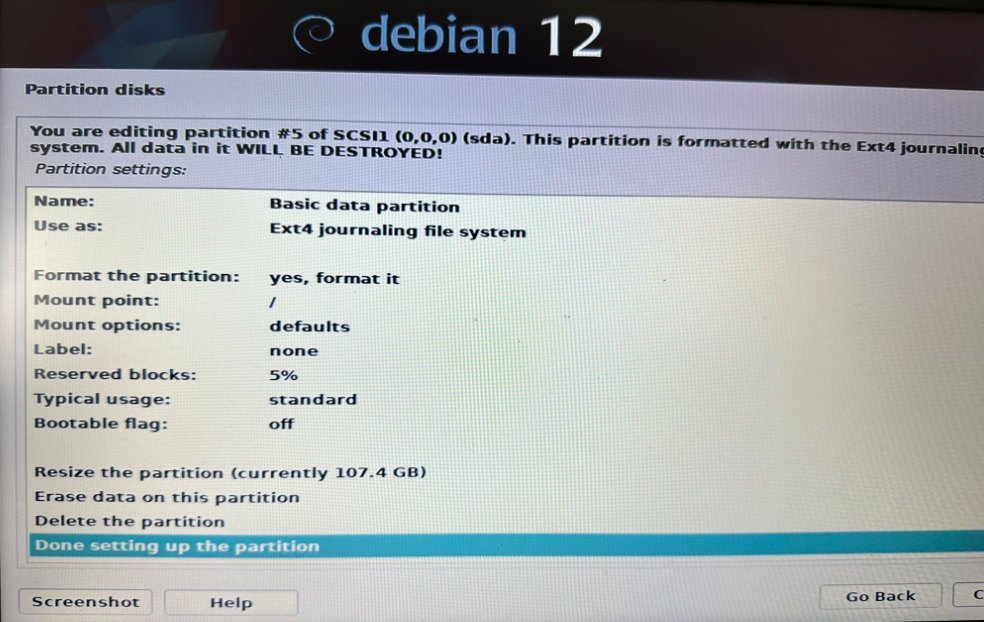Persyaratan Sistem Minimum untuk Debian
Berikut ini adalah persyaratan sistem minimum untuk Debian.Tapi itu bisa bervariasi berdasarkan jenis kotak yang ingin Anda siapkan.
RAM Minimum:512MB
RAM yang Direkomendasikan:2 GB
Prosesor:1 GHz
Ruang Disk Minimum:10 GB
Namun, persyaratan yang lebih realistis untuk sistem dan desktop modern adalah minimal RAM 4 GB, ruang disk 25 GB, dan CPU yang tidak lebih dari sepuluh tahun.
Instal Debian 12 Kutu Buku: Langkah-langkah
- Instalasi Debian 12 dibagi menjadi beberapa bagian di bawah ini;ikuti mereka sebagaimana mestinya.
- Mengunduh file ISO untuk Debian
- Membuat USB yang dapat di-boot
- Siapkan partisi untuk dual-boot (opsional)
- Instal Debian
Unduh gambar iso Debian 12
Kunjungi halaman berikut untuk mengunduh image Debian .iso.
Debian menyediakan banyak jenis gambar untuk instalasi untuk semua arsitektur.Jika Anda mengunduh untuk pertama kalinya, Anda mungkin bingung dengan file mana yang harus diunduh.Untuk mempermudah, saya telah menambahkan tabel berikut untuk membantu Anda memilih .iso mana yang akan diunduh.
| Jenis | Jenis gambar | Keterangan | Ukuran | Unduh |
| Gratis+tidak Gratis | gambar CD netinst | Ukuran Minimal Membutuhkankoneksi internetselama instalasi | ~ 500 MB | torrentiso-cd |
| Gratis+tidak Gratis | CD lengkap | Anda memerlukan CD 1 hanya untuk instalasi dasar | ~ 700MB | torrentiso-cd |
| Gratis+tidak Gratis | DVD lengkap | Anda memerlukan DVD 1 hanya untuk instalasi dasar | ~ 4 GB | torrentiso-dvd |
Jika Anda menginginkan file ISO lain berdasarkan arsitektur
Siapkan USB yang dapat di-boot
Tulis gambar .iso pada stik USB.Ada banyak cara yang bisa Anda lakukan.Saya akan merekomendasikan menggunakanEtcheruntuk menulis gambar.Ini tersedia untuk Windows juga.
Setelah mengunduh, instal Etcher.Dan tulis file ISO yang diunduh
Siapkan partisi untuk menginstal Debian 12 (untuk sistem Dual boot dengan Windows)
Jika Anda menginstalnya di seluruh disk, Atau ingin mempartisinya selama instalasi,Anda dapat melewati langkah ini.
Bagi mereka yang menginstal Debian 12 barudengan Windows sebagai dual-boot, ikuti langkah-langkah di bawah ini untuk membuat partisi untuk instalasi Linux.
- Untuk membuat disk pemulihan Windows 10 atau 11, gunakan stik USB terpisah.
- Masukkan stik USB 16GB+ yang kosong ke mesin Windows 10.
- Buka Panel Kontrol
- Cari dengan 'pemulihan'
- Klik Buat drive pemulihan.
- Tunggu hingga pemulihan selesai.Setelah selesai, lepaskan stik USB dengan aman dari mesin.
- Anda dapat memeriksa apakah tongkat pemulihan berfungsi dengan melakukan booting dari tongkat tersebut agar aman.
Jika Anda sudah memiliki partisi yang dapat digunakan untuk menginstal Debian, Anda mungkin ingin melewati langkah ini.
Mesin yang diinstal OEM dengan Windows 10 biasanya dilengkapi dengan dua partisi dasar (tidak termasuk partisi pemulihan).C:\ dan D:\.Drive C berisi file sistem Windows 10 atau Windows 11, dan Drive D dicadangkan untuk data pengguna.Debian 12 memerlukan partisi ruang penyimpanan minimal 30GB, yang perlu kita buat dengan mengecilkan drive C:\, yang biasanya berisi sebagian besar ruang.Ikuti langkah-langkah di bawah ini untuk membuat partisi untuk Debian.
- Buka editor partisi dari menu MULAI dengan mencari 'partisi'.
- Klik kanan pada Drive C dan klik 'Kecilkan Volume'.
- Di jendela berikutnya, Anda dapat melihat ukuran yang tersedia dalam MB.Masukkan nilai sesuai kebutuhan Anda dalam MB di 'jumlah ruang yang akan menyusut dalam MB'.
Tip: Jika Anda memerlukan 50 GB untuk partisi masukkan 50*1024= 51200 MB
- Klik 'Shrink' dan tunggu sampai selesai.
- Anda akan melihat ruang yang tidak terisi dibuat dalam tampilan grafis penyimpanan Anda.Ruang ini akan digunakan untuk menginstal Debian.Jangan memformat sekarang, karena penginstal Debian 12 mengizinkan Anda memformat selama instalasi.
Tangkapan layar di atas adalah contoh yang mungkin berbeda untuk sistem Anda.
- Setelah partisi dibuat, colokkan stik USB ke sistem target Anda dan mulai ulang.
- Tekan F2 atau tombol fungsi khusus OEM lainnya untuk masuk ke BIOS.
- Di BIOS, pastikan prioritas boot diatur ke stik USB yang Anda buat untuk Debian 12.
- Tekan F10 di BIOS untuk menyimpan dan keluar.
Instal sistem
Setelah booting dari LIVE USB, pilih opsi Graphical Install.
Ikuti petunjuk di layar untuk memilih tata letak Bahasa, Negara, dan Keyboard.
Setelah halaman pemilihan Jaringan muncul, pilih jaringan Nirkabel atau Kabel.Jika Anda menggunakan file DVD ISO, makasaya sarankan untuk tidak terhubungke jaringan apa pun.Karena mirror Debian terkadang lambat dan menunda proses instalasi Anda.
Masukkan kata sandi untuk akun root.
Anda harus membuat satu akun pengguna untuk Debian Linux.Masukkan nama pengguna dan kata sandi.
Pada halaman partisi disk, pilih "Manual".
Saat Anda memilih partisi manual, penginstal akan memindai disk Anda dan menampilkan seluruh tabel partisi.Pastikan Anda memiliki partisi EFI dan partisi Windows yang tidak tersentuh.Pilih ruang kosong yang telah Anda buat sebelumnya ATAU pilih partisi target yang ada untuk menginstal Debian 12.
Berikut ini contohnya:
Pilih dan tekan enter untuk menampilkan layar detail untuk partisi itu.Pilih format partisi dan mount point to root yaitu /.Jaga agar semua nilai lainnya tidak berubah.Setelah selesai, pilih Selesai menyiapkan partisi dan tekan enter.
Anda harus melihat dengan jelas F dan titik pemasangan / di samping partisi target Anda.
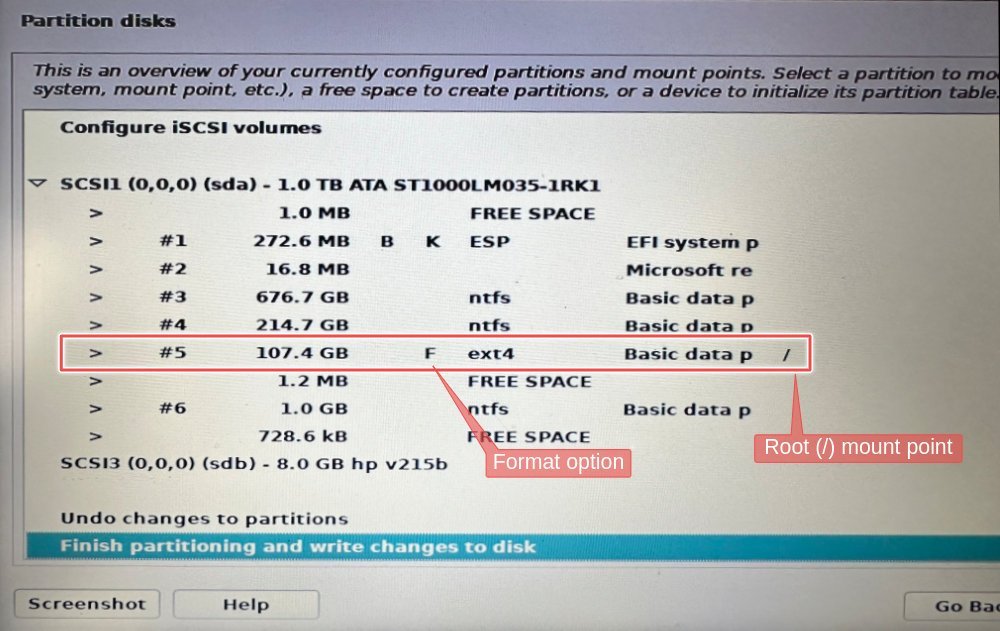
Setelah Anda siap, pilih Selesaikan partisi dan tulis perubahan ke disk.Berhati-hatilah sebelum Anda menekan enter karena secara fisik akan membuat perubahan pada disk Anda.
Instalasi akan dimulai dan tunggu hingga prompt berikutnya.
Di rangkaian perintah berikutnya, pilih:
- Pindai media instalasi tambahan=TIDAK
- Gunakan cermin jaringan=TIDAK
- Berpartisipasi dalam survei penggunaan paket=NO
Debian 12 menampilkan semua lingkungan desktop terkemuka.Pilih salah satu yang Anda inginkan di layar di bawah ini dan klik lanjutkan.Pada layar pengelola tampilan berikutnya, pilih lightdm untuk semua kecuali KDE.Jika Anda memilih KDE Plasma, gunakan sddm.
Di layar terakhir, pilih untuk menginstal boot loader GRUB ke drive utama.
Tunggu hingga instalasi selesai.Di layar terakhir, pilih lanjutkan, dan penginstal akan mem-boot ulang sistem Anda.Cabut perangkat USB.
Jika semuanya berjalan dengan baik, Anda akan melihat menu Debian 12 GRUB.Anda sekarang dapat masuk ke sistem Debian 12 baru menggunakan nama pengguna dan kata sandi.